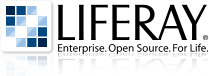نمایش خبر
نمایش خبر
آموزش عیب یابی و تعمیر کامپیوتر (قسمت نهم)
آموزش عیب یابی و تعمیر کامپیوتر (قسمت نهم)
نگهداری صحیح از هارد دیسک کامپیوتر
تصویر خود را در یک روز بهاری بر روی چـرخ و فلکی که میچرخد، تجسم کنید. گرمای آفتاب به چهره شما میتابد و از نسیم باد ملایم که بـا چـرخش چرخ و فلک بر چهرهتان میوزد لذت میبرید. چه چیزی از آن آرامش بخشتر است؟ این شبیه آن چیزی اسـت که در هارددرایو اتفاق میافتد. البته در آن نور خورشید وجود ندارد؛ ضمن اینکه درایو پر سر و صداتر است.
البته، هر بار که چرخ و فلک میچرخد دادههای شمابه خطر نمیافتند.
در یـک هارددرایـو، هـدهای بـازوهای مـتـحرک، شـارژهای مـغناطیسی را به بخشهای دیسـکهای در حـال چرخش انتقال میدهند. در اصل این بخشهای شارژ شده، فایلهایی هستند که در کامپیوتر خود ایجاد میکنید و وقتی که چرخ و فلک شما در یک فضای دوار با فراغت خاطر میچرخد، دیسکهایی که اطلاعات شما را ذخیره میکنند، با سرعت حدود 15000 دور در دقیقه میچرخند. وقتی متوجه میشوید که ذرات ریز گرد و غبار درون درایو میتوانند آن را خراب کنند، تعجب آور است که با این قطعه حیاتی کامپیوتر مشکل زیادی نداریم. در اینجا چندین روش برای سالم نگهداشتن هارددرایو توصیه میشود.
هـارددرایوها نـسـبت به درجـه حـرارت درون کـیس بـسیار حساسند. تـمیز کردن درون کیـس یـقیناً هارددرایو را خـنک نگاه خواهد داشت. برای این کار شما باید یکی از پانلهای پهلوی کیس را باز کرده و بیرون آورید و گرد و خاک را با یک پارچه خشک پاک کنید. در اغلب کیسها تعدادی پیچ در قسمت پشت کیس وجود دارد. این پیچها ر ا باز کنید تا به راحتی صفحه پهلویی کیس را بیرون آورید.
قبل از ایـنکه شـروع به پاک کـردن گـرد و غـبار روی قطعات کامپیوتر خود کنید، یک قطعه فلزی را لمس کنید تا از الکتریسیته ساکن در امان بمانید. این کار راحتتر از آن است که هارددرایو یا مادربرد کامپیوتر شما بسوزد و ناچار به تعویض آنها شوید. پس از اینکه این کار را انجام دادید، به آرامی با پارچهای خشک، گرد و غبار روی هارددرایو خود را پاک کنید.
هـمچنین هـارددرایوهای بیـرونی (external) نیـاز به مـقداری مراقبت ویژه دارند. اگر شما از این نوع هارددرایوها استفاده میکنید، نسبت به فضای مورد نیاز آن جهت انجام کار یقین حاصل کنید.
این درایوها هم مانند درایوهای داخلی بیش از اندازه داغ میشوند به ویژه وقتی که کتابهایتان را در اطراف این درایوهای بیرونی بچینید و یا کاغذ یا موارد دیگری از این قبیل را در پیرامون آنها قرار دهید.
برای اینکه یک درایو بیرونی سرد شود، بایستی هوا به خوبی در آن جریان داشته باشد و در صورتی که شما فضای اطراف درایو را محصور کنید، این کار صورت نخواهد گرفت. همچنین هارددرایو بیرونی خود را با استفاده از اسپری هوای فشرده پاک کنید تا گرد و غباری که بر روی آن نشسته است و سبب افزایش درجه حرارت آن میشود را پاک کنید.
Disk Cleanup وDefragmenter?
هنگامی که از هارددرایو خود مراقبت میکنید تا آن را نگهداری کنید، نسبت به تمیز بودن درون کیس یقین حاصل کنید.
برنـامههای اصـلی که مـیتوانید آنها را اجـرا کنید، عبارتند از Disk Cleanup و Disk
Defragmenter.
برنامه Disk Cleanup این امکان را به وجود میآورد تا فایلهایی را که نیاز ندارید، مانند دایرکتوریهای فایلهای موقت، و فایلهای حذف شده موجود در Recycle Bin و فایلهای برنامههایی که از اینترنت دریافت کردهاید و به آنها نیاز ندارید را حذف کنید. حذف این فایلها یک روش آسان برای آزادسازی مقداری از فضای با ارزش هارددرایو است.
برای اجرای برنامه Disk Cleanup روی Start و سـپس System Tools، Accessories، Programs و ســرانـجام Disk Cleanup کلیک کنید. پس از اینکه این برنامه هارددرایو را اسکن میکند، یک کادر محاورهای، لیست محلهایی که سیستم تشخیص میدهد دارای فایلهای غیر ضروری هستند را نشان میدهد. کادر کنار هر محلی را که مایلید حذف شود، علامتدار کنید.
میتوانید مقدار فضای ایجاد شده را از طریق بخش Amount of Disk Space You Gain روی هارددرایو در وسط کادر محاورهای Disk Cleanup بررسی کنید. سرانجام روی OK و سپس Yes کلیک کنید تا برنامه Disk Cleanup کار خود را انجام دهد.
پس ازاینکه برنامه Disk Cleanup را اجرا کردید، وقت آن است که Disk Defragmenter را اجرا کنید. هنگامی که فایلها را حذف میکنید، در واقع فواصلی میان بیتهای اطلاعاتی روی دیسکها ایجاد میکـنید. به جای اینکه دادههای یک فایل مجاور یکدیگر ذخیره شوند، در سـطح درایو به صورت پراکنده قرار میگیرند که این پراکندگی اطلاعات روی هارددرایو، امکان بازیافت اطلاعات را برای شما دشـوار میکند.
Disk Defragmenter این فواصل ذخیرهسازی را از بین برده و تا جایی که ممکن است، فایلها را در یک بخش قرار میدهد. این کار سـبب میشود تا هـدهای خواندن/نـوشـتن هـارددرایو بـرای به دسـت آوردن اطلاعات در پیرامون خود نگردند.
بـرای اجـرای Disk Defragmenter، روی Start و ســپـس System Tools ،Accessories ،Programs و ســـرانـجـام Disk Defragmenter کلیک کنید. وقتی که درایو شما به کار یکپارچهسازی خاتمه داد، روی دکمه View Report کلیک کنید تا ویژگیهایی مـاننـد کل تـعداد فـایلهای هارددرایو و متوسط اندازه فایلها و متوسط یکپارچهسازی هر فایل را ببینید.
به این نکته توجه کنید که برنامههای یکپارچهسازی دیگری نیز برای ویندوز وجود دارد که توسط سایر شرکتها ایجاد شدهاند. این ابزارهای تـجاری، قویتر، پیشرفتهتر و سریعتر از برنامه کمکی ویندوز عمل میکنند.
برنامههای عیبیابی؟
در صورتی که گزارش یکپارچهسازی شما فایلهایی را نشان دهد که نمیتوان آنها را یکپارچهسازی کرد، این بدان مفهوم است که هارددرایو شما دارای سکتورهای معیوب است (همچنین ممکن است بدین مفهوم باشد که فایلها در زمان یکپارچهسازی در حال اجرا بودهاند. بنابراین دقت داشته باشید که تمام برنامههای خود را به هنگام اجرای Disk Defragmenter ببندید. در واقع برخی از کاربـرها وارد حالت Safe Mode میشوند و سپس برنامههای یکپارچهساز را فعال میکنند.) برای درک بهتر آنچه که در هارددرایو شما رخ میدهد، برخی از نرمافزارهای عیبیابی را دریافت کنید.
این برنامهها معمولاً در بخش پشتیبانی وبسایت سازنده هارددرایو موجود هستند. فـرضاً برای دریافت برنامه عـیـبیابی مـخصوص هـارددرایو Maxtor 6Y080M0 بـه وبسـایت شـرکت Maxtor رجـوع کرده و سـپـس در بـخش Hard 6Y080M0،Drive Models را پـیدا کنید. با انـجام این کار به صفـحه وب مربوطه هدایت میشـوید.
از آنجا به منوی کـشـویی Diagnostic وارد شـویـد و بـرنـامه PowerMax را انتخاب کرده و سپس آن را دریافت کنید.
هارددرایـوها قـطـعات حساسی هـستند اما اگـر از آنـها به دقت مـراقبت کـنید، عمـر درازی خـواهند داشـت. گامهای سـاده مثل مواردی که ما در این مقاله به آنها اشاره کردیم، میتوانند سبب آسایش شما شوند و دیگر لازم نیست نگران سوختن هارددرایو خود باشید.